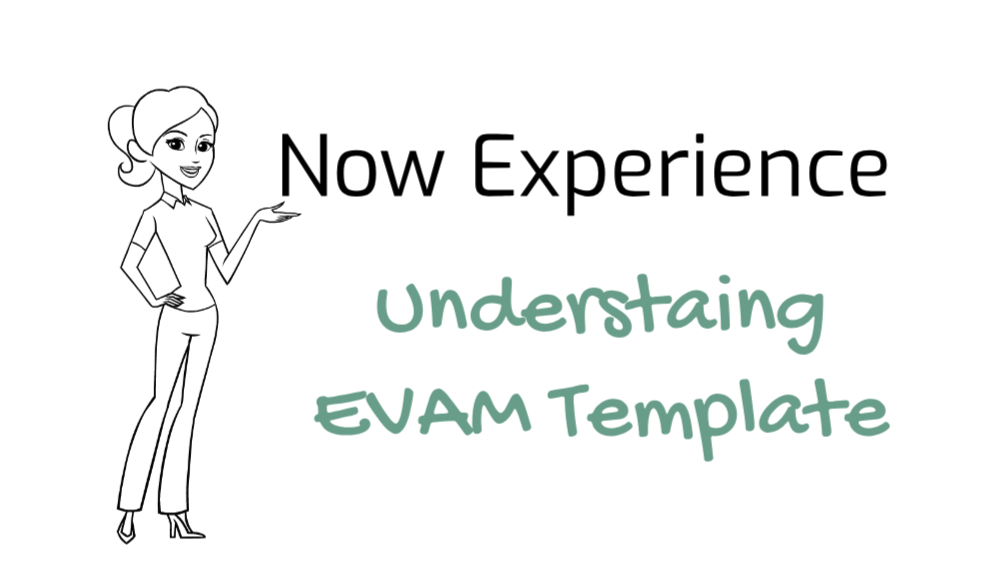Let’s look at the final page after we have added the EVAM component on the Catalog page and understand how different details are showing up

EVAM template sources
- For highlighted header background color check what different options are available HERE
- For the icons, check what options are available HERE.
- Let’s check the snippet below
"subtitleIcon": {
"translatable": false,
"key": "calendar-fill"
},
"subtitleImageType": {
"translatable": false,
"key": "avatar"
},
"imageType": {
"translatable": false,
"key": "image"
},- Imagetype could be “avatar”, “icon” and “image”.
- For each of the type above give following mapping properties
"imageURL": "picture", "subtitle": "short_description", "subtitleAvatarName": "name", "subtitleAvatarURL": "icon",
- So, imageType is associated with imageURL from the mapping section
- If subtitleimagetype is Avatar, add subtitleAvatarName and subtitleAvatarURL in mapping section
- If you want to use at subtitle then have following snippet in Staticvalues section.
"subtitleIcon": {
"translatable": false,
"key": "calendar-fill"
},
"subtitleImageType": {
"translatable": false,
"key": "avatar"
},- Next, we will see how to add a navigation so that it opens the correct catalog item detail page upon clicking
"actionMappings": {
"clickAction": "navigation"
} Great!! So after this tutorial, you will be able to play around with different options what you in your EVAM card to fit your need.