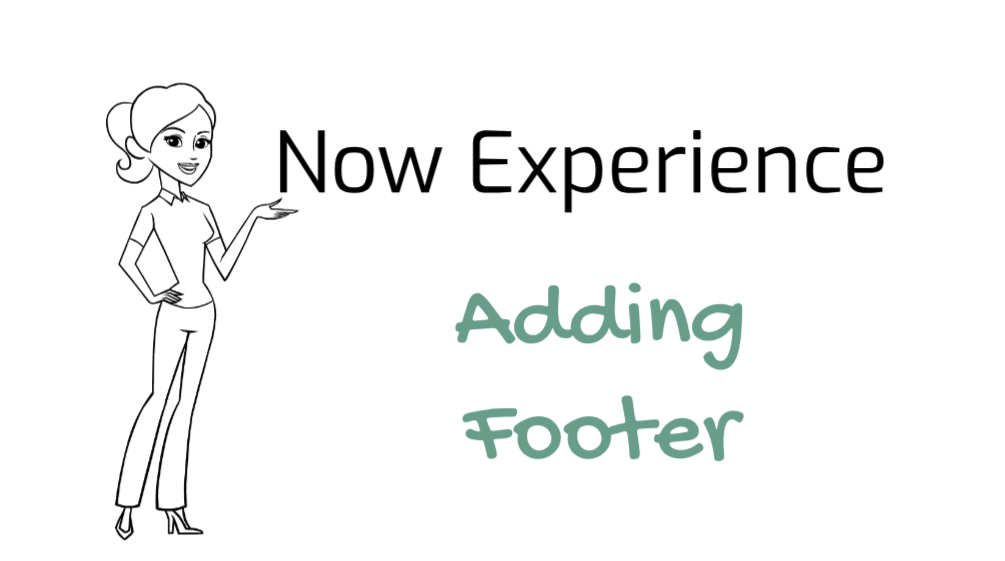Navigate to experience
- Navigate to Now Experience Framework > Experiences.
- Open the Experience for Panda Tech.
Create new page property for the header
- Goto Related list > UX Page Properties
- Click New.
- Fill in the fields, as appropriate.
- Page – Leave it as is (This is the reference to experience record)
- Name – chrome_footer
- Type – json
- Route – blank (This means property is available to all the pages)
- Description – Default header for Panda Tech
- Value – Copy following JSON
{
"public_page":{
"enable_footer_topbar":true,
"footer_topbar_options":{
"enable_logo":true
},
"enable_footer_bar":true,
"footer_bar_options":{
"enable_links":true,
"enable_copyright_text":true,
"copyright_text":"© 2020 Company Inc. All rights reserved."
}
}
}- Click Save
- End result should be something like this.
Add footer logo
- Openthe theme record we created.
- Goto Related list > UX Theme Assets > New.
- Fill in the fields, as appropriate.
- Asset – Create new record
- Category – image
- Name – panda_tech_logo
- Attachment – Attach the image below
- Asset properties
- Asset – Create new record
{
"position": "footer_logo"
}- Click Save
- End result should be something like this.

Great!! We have successfully added a footer and logo it our Panda Tech portal